まだカーナビ選びで消耗してるの?グーグルマップなら無料・最速で目的地にたどり着ける
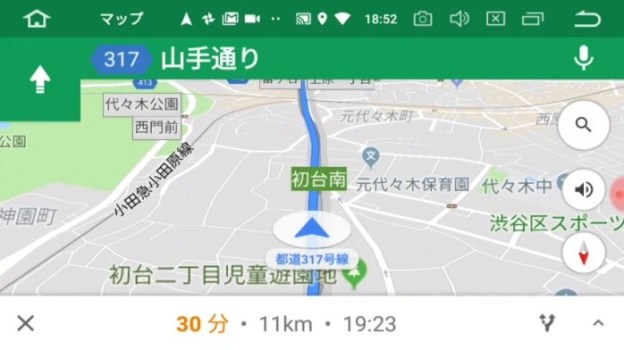
車を購入するときに最も悩むオプションはカーナビだと思います。
多くの人がカーナビを購入するのは新車を購入したときだと思いますが、カーナビって冷静に見るとものすごく高くないですか?
なのに多くの人が購入しているのは、新車の車体価格が高額なために金銭感覚がおかしくなってる部分もあります。車が200万円もするわけですから、それと比べれば10万、20万なんて安い金額に思えますからね。
200万円が220万円になっても、あまり気にする人はいないのでしょう。
逆に中古車に20万もするナビをつける人は少数だと思います。
50万円の車が70万円になったら明らかに割高感を感じますし、車は古いのにナビだけ最新のを取り付けるとなんとなく浮いてる感じがするからかもしれません。
使いづらくて高いオプションのカーナビ

何故なのかはわかりませんが、国産車・輸入車に限らずメーカーオプションのナビってほとんどの製品が使いづらいです。その主な理由は以下に集約されると思います。
- いちいち反応が遅い
- 操作方法が直感的にわかりづらい
- ボタンが小さくて、押しづらい
- 地図が見にくい
- 地図が古くて、頻繁に海・山の上を走る
- ガイドのアナウンスのタイミングがメーカーごとに違う
- 基本的に幹線道路をガイドするので常に渋滞路を走らされる
それだけにとどまらず、金銭的に大きな問題としては更新の問題があります。
購入後も発生する更新料
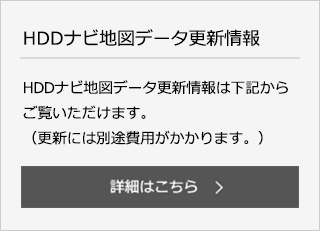
道路は常に改修を続けているので、日々道は変わります。
なので極端に言えば、買った瞬間からあなたのナビはすでに古いのです。
ナビの地図データを更新するにはメーカーの指定する方法で更新することができますが、それがかなり高額です。
購入から3年程度は無料更新できる場合もありますが、それを過ぎると有料になります。
一例をあげてみます。
トヨタ

CDナビ
11,000円〜12,650円
SDナビ
21,450円
HDDナビ
16,500円〜24,750円
ホンダ

¥22,000(消費税10%抜き ¥20,000)
マツダ

19,800円〜27,500円
VW

30,240円
ベンツ

33,000円
HDDやSDナビだと国産車はだいたい2万円前後といったところでしょうか。
輸入車になると3万円が相場になりそうです。
地図更新が1回で2〜3万円するのであれば、ちょっと見た目は悪くなりますが外付けのゴリラのようなナビが買えてしまいますね。
ナビを更新しないで、しょっちゅう住宅街とか山の上を走ってる人も多いのではないでしょうか。
グーグルマップが最強の理由
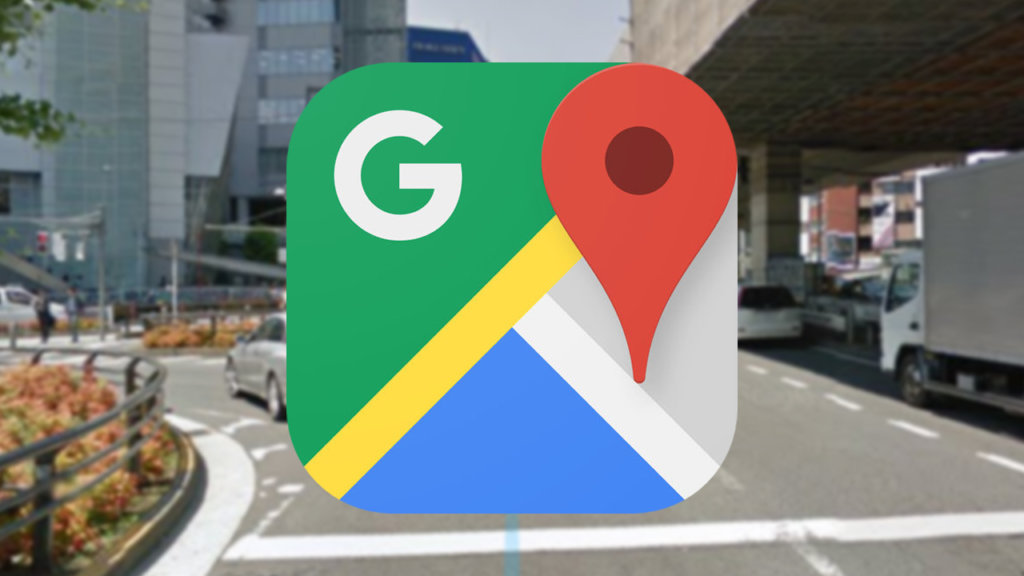
そんなカーナビの欠点もグーグルマップを使うことでほとんど解決します。
カーナビと比べたグーグルマップのメリットは以下の通りです。
- 全てが無料
- 常に最新の地図
- ルートが最短
- 車だけじゃなくて徒歩モード専用ガイドもある
- 持ち歩きできるからいろんな車で使える
グーグルマップアプリはスマホならAndroid/iPhoneどちらでも利用できます。
無料なのはもちろんですが、地図が常に最新なのでカーナビのようにいちいち更新する必要がありません。
しかも結構すごいのが、ルート選択です。
おそらく携帯のGPSビッグデータから最適なルートを表示をしてるのだと思われますが、地元の人しか通らないような道をガンガン使います。
少し前はとても車では通れないようなルートもありましたが、最近ではほとんどそのようなことはなくなりました。
カーナビは主に高速道路や国道などの幹線道路をガイドしますが、グーグルマップは抜け道などもよく使うので最短距離で目的地に到着できます。
さらに最近、ナビ機能が追加されたのでかなりカーナビに近いナビゲーションが可能になりました。
無料でこれだけすごいんですから使わない手はありませんよね。
基本的なグーグルマップの使い方
1.目的地を選ぶ
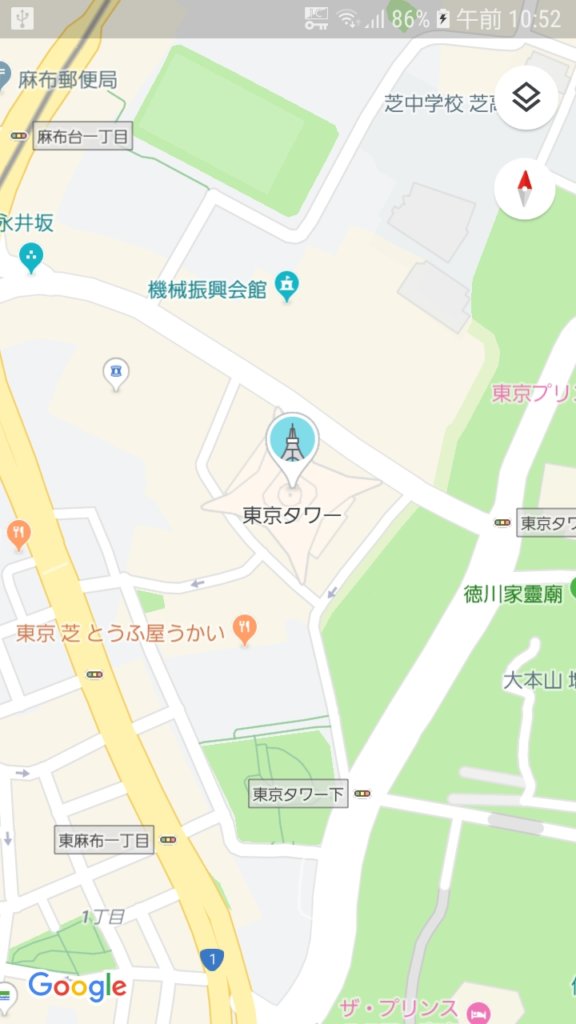
今回は新宿にある「都庁前」から「東京タワー」へナビしてみることにします。
まずは目的地である「東京タワー」をタップして選択します。
2.経路ボタンを選択
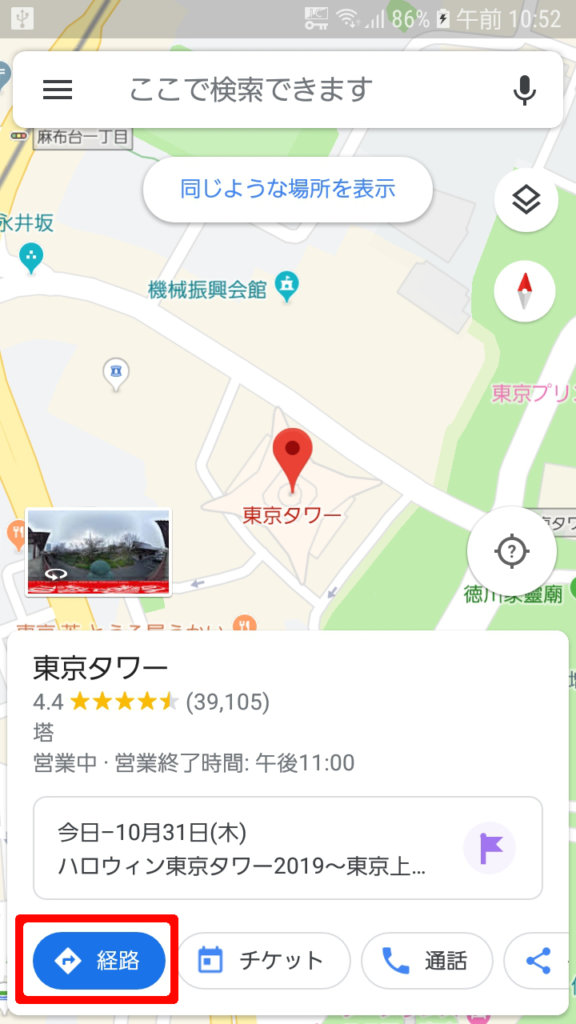
目的地を選択すると上記の画面になりますので、「経路」ボタンを押します。
3.出発地を入力
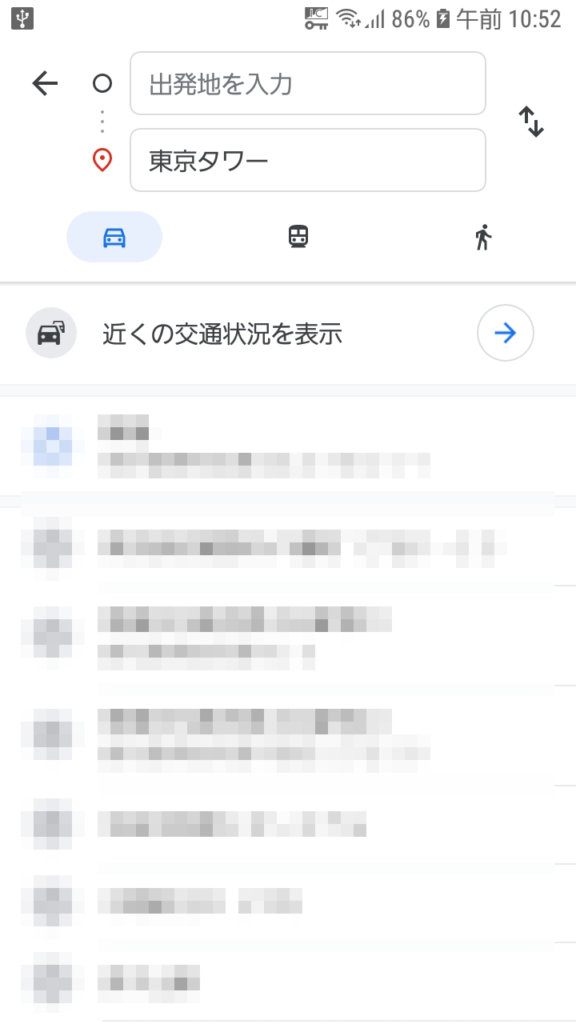
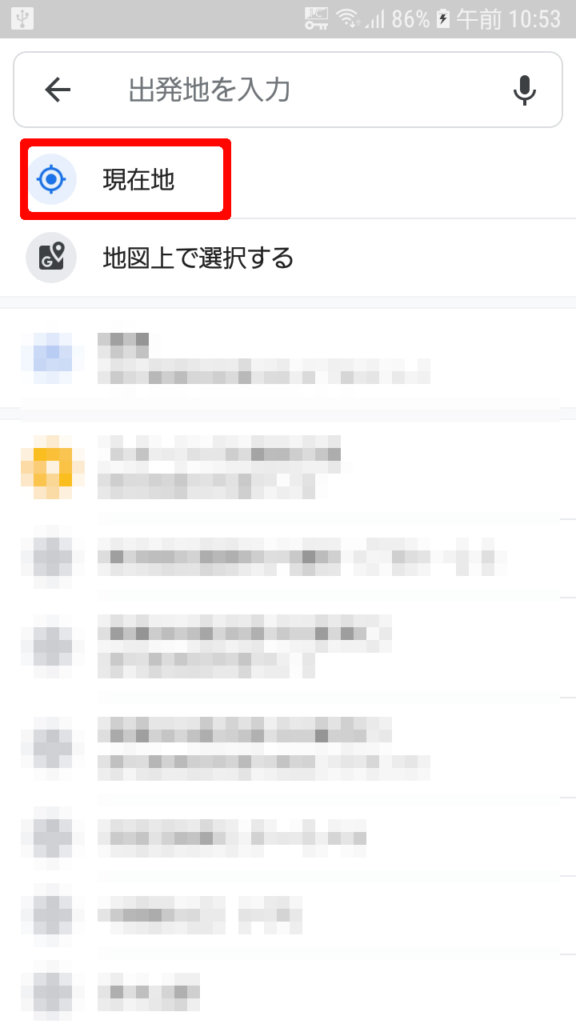
経路ボタンを押すと、このような画面になりますので出発地を選択します。
下の欄には過去に検索した場所なども表示されます。
端末の位置情報を有効にしてあれば「出発地を入力」欄をタップすれば「現在地」が選択できますのでこれが最も簡単です。
4.「開始」ボタンでナビスタート

目的地までのルートが表示されます。
「開始」ボタンをタップすればナビがスタートします。
ちなみに、端末の現在地とスタート地点が一致しないと「開始」ボタンは表示されません。
その時は「ガイド」というボタンの表示になっており、経路をプレビューするのみとなっています。
有料道路の回避
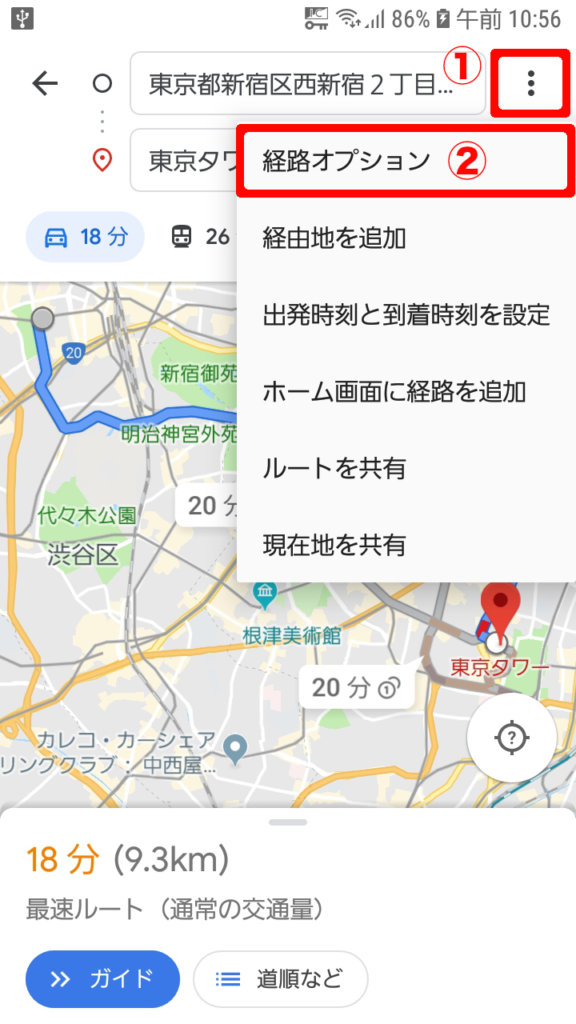
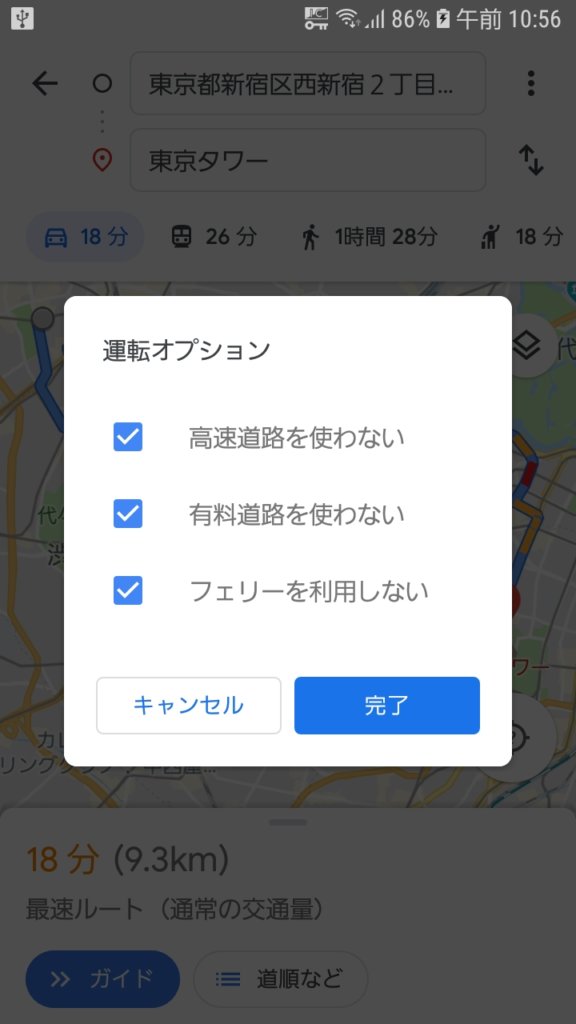
有料道路を使いたくないときは、右上にある三点リーダー(3つの点)を選択するとメニューが表示されますので「経路オプション」を選択します。
そうすると「運転オプション」というポップアップダイアログが表示されますので、使いたくない道路をチェックします。あとは完了ボタンを押すだけです。
注意点
必ず車マークを
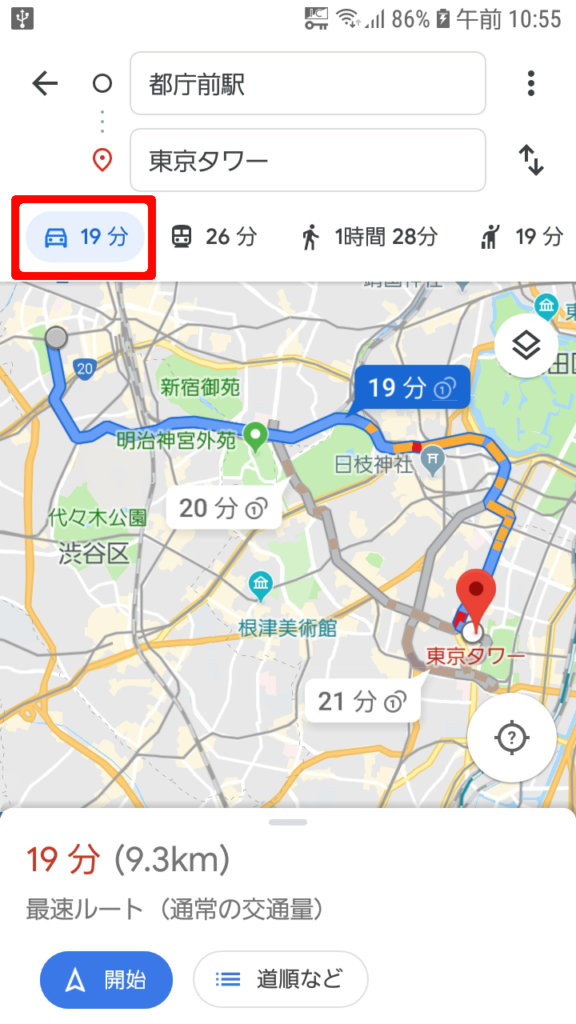
車のナビとして使う場合は、必ず赤枠の車マークが選択されていることを確認しましょう。
もしも徒歩モードなんかを選択していると、車では走行できない道をガイドしてしまいます。
電池残量に注意
ナビ機能を使っていると常に位置情報を側位しているので、単にグーグルマップを開いてる時に比べて電池を多く消耗します。車であれば充電しながら表示するのが良いでしょう。
ながら運転に注意
運転しながら携帯を操作・注視するのは道交法違反です。
運転中の携帯操作は仮にナビであっても厳しく取り締まられます。
近年では上位の取り締まり項目になっています。
ながら運転の取り締まりについてはこちらでも紹介しています。
そこで、スマホホルダーをお勧めします。
スマホホルダーであれば、常に端末を持ってる必要がないので取り締まられにくくなりますし、
何より視線が上がるので安全です。
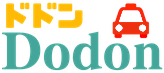


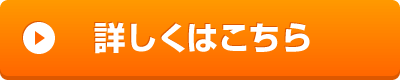


ディスカッション
コメント一覧
まだ、コメントがありません
検索
新たに注入された記事
: バイク
XL750トランザルプに試乗した感想
総合評価 ストローム800DEと比較すると、どっちも良いバイクで甲乙つけ難い た ...: 輸入車
Vストローム800DEに試乗した感想
総合評価 想像以上にかなり良くて、すこし欲しくなった 価格差を差し引いてもBMW ...: DIY
Tool Storesのスプリングコンプレッサー
ある事情により車のサスペンションのスプリングを圧縮する必要があり、 車屋に頼むよ ...: タイヤ
車のタイヤ交換のために買ってよかった工具
タイヤローテーション、スタッドレスタイヤへの交換、修理や車検整備の時など 車を持 ...: DIY
もっと早く買っておけばよかったエアーコンプレッサー
先日、高儀(Takagi)のエアーコンプレッサー EARTH MAN(ACP-2 ...点火マップ
ドライバー
ぽりぽり
一度走り出したら運転2時間3時間はあたりまえのロングドライバー。
DIY、工作大好き。中古車検索は毎日の日課です
お問い合わせ